Create and Join Rooms
Create a New Room
To create your own room click "Create a Room". Your new space is private; no one else can join until you invite them.
Join an Existing Room
You can join an existing Hubs room using either a URL or a numeric code. If you have a URL, navigate to the URL in your browser.
Enter a Room
Before entering a Hubs room you are in the room's lobby. You can see and hear what's going on in the room but you can only interact with the others using text chat. The process of entering a room is a bit different depending on your device.
On Desktop / Mobile
Click "Enter Room" and follow the prompts to select a username/avatar and set up your mic. On the final prompt select "Enter on Screen", or "Enter on Phone" if on mobile.
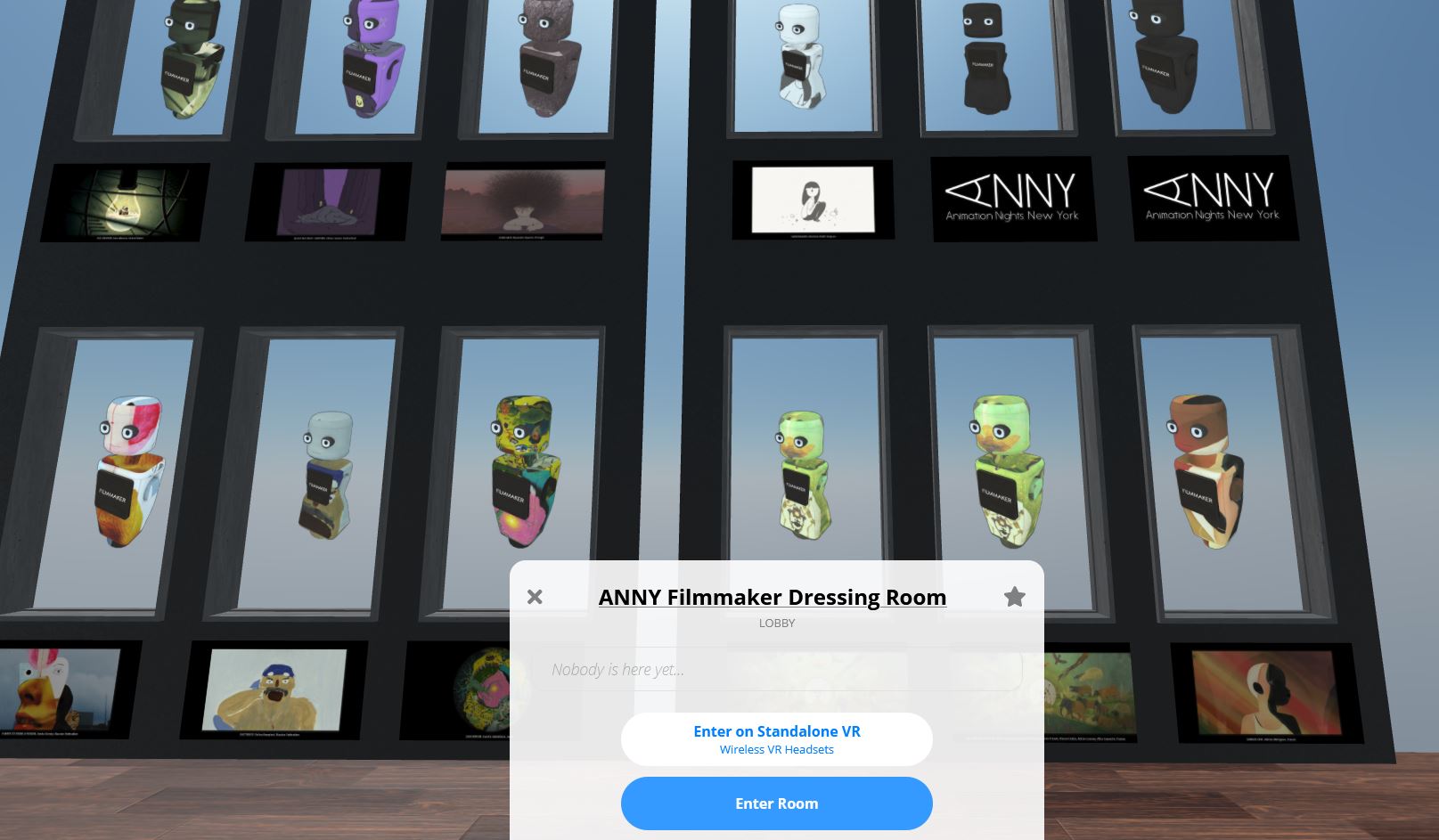
On a Standalone VR Headset
If you opened the URL on your desktop or smartphone, choose "Enter on Standalone VR" to create a code that makes it easy to open on your standalone headset (e.g., Oculus Quest, Oculus Go, Samsung Gear).
On a Wired-in VR Headset
To use a desktop VR device with your headset, the Oculus app (Oculus Rift) or SteamVR (Windows Mixed Reality, Vive) must also be open.
On your computer, click "Enter Room" and follow the prompts to select a username/avatar and set up your mic. On the final prompt before entering you should see an option to select "Connected VR Headset".
For troubleshooting information visit Hubs troubleshooting page.
Supported Devices & Browsers
Since Hubs runs in the browser, it works across most modern platforms.
For 2D Experience
Hubs works on most modern desktop browsers on Windows, Mac and Linux. It also works on most mobile browsers for Android, and Safari on iOS.
Currently, Hubs is supported on the following browsers:
| Platform | Browsers |
|---|---|
| Windows | Firefox, Chrome, Edge (version 79+) |
| Mac OS | Firefox, Chrome, Safari |
| Linux | Firefox |
| Android | Firefox, Chrome |
| iOS | Safari |
| Standalone VR | Oculus Browser, Wolvic |
For VR Experience
For Desktop VR (Oculus Rift, Windows Mixed Reality, or Vive) Hubs works when used with a WebXR compatible browser (e.g., Chrome). Users must also have either the Oculus app (Oculus Rift), or SteamVR installed (Windows Mixed Reality, Vive).
For Standalone VR devices (Pico Neo and Oculus Quest) Hubs works in the Oculus Browser and Wolvic.
Mobile phone powered VR systems, such as Samsung Gear and Google Cardboard, work using Google Chrome browser.
Note that some features may be limited on low-powered devices such as mobile phones and older devices.